
Si buscas
hosting web,
dominios web,
correos empresariales o
crear páginas web gratis,
ingresa a
PaginaMX
Por otro lado, si buscas crear códigos qr online ingresa al Creador de Códigos QR más potente que existe


Accessing Prognostics Download on Caterpillar ET Software
16 Dec 21 - 01:09
Accessing Prognostics Download on Caterpillar ET Software
#Purpose
Prognostics Download allows Prognostics data to be downloaded quickly and easily from all available ECMs. This information can be saved as a text file (.txt), refer to Figure 1.1 above.
When information is downloaded and analyzed at regular intervals, certain types of Histograms and cumulative data can be valuable in identifying repairs before failure occurs. Repairs before failure provide lower repair cost and improved machine availability.
All of the data in Prognostics Download is available through other service tool functions such as Logged Diagnostic Codes or Events, Current Totals, or Histograms. Prognostics Download conveniently gathers the information into one place.
#Accessing
To run the Prognostics Download function:
1). Connect CAT ET to the Service Tool connector.
2). Select Prognostics Download from the Information menu.
3). The Prognostics Download screen is displayed.
#Screen Layout
The Prognostics Download screen has the following areas:
A. Display Area
The Display Area includes the following columns:
• Available Download Information – This column displays the available Diagnostic Codes, Cumulative Totals, and Histograms. Note: All available prognostic items are preceded by a check box. Only the checked parameters are included in the data transfer. By default, all items are checked.
• Download Status. This column displays the progress (In Progress…) as the information is downloaded. It also indicates if the download was Completed or if it Failed.
B. Buttons
The buttons available in the Prognostics Download screen are:
• Load Data – The Load Data button allows data to be loaded from the ECM to the Prognostics Download screen.
→Click Load Data button. As the data is loading from the ECM, the Please wait… message is displayed. Then, the Downloading… progress bar displays, showing the status of the download.
The downloading process can be canceled at any time by clicking the Cancel button. The Are you sure… message box displays. Click Yes to cancel loading the data. No partial file is saved. Click No to continue the download process.
→When the download is complete, a message box displays with the result of the download.
→Click OK. The Prognostics Download screen is displayed with the Save Data button enabled.
• Save Data – The Save Data button allows the downloaded Prognostic data to be saved to a file. Downloaded data, which may include Totals, Histogram data, Logged Codes, as well as ECM Summary information, can be saved to a text file. By default, the Prognostic data file is saved by Engine Serial Number, Date the log was taken, and the Time the log was taken to the second.
→Click the Save Data button. The Save As dialog box is displayed. By default, the file is saved in the Prognostic Download folder.
→Click Save to accept the download file. A message box displays the saved status of the file.
→Click OK. The Prognostics Download screen is displayed.
40297
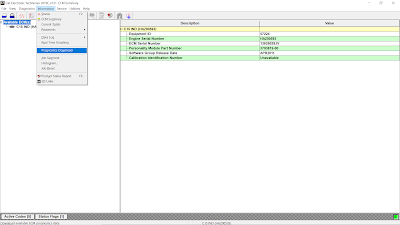
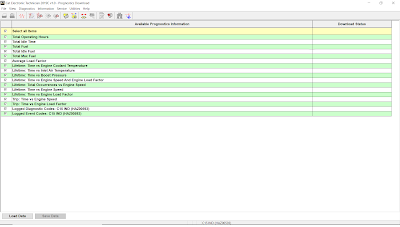
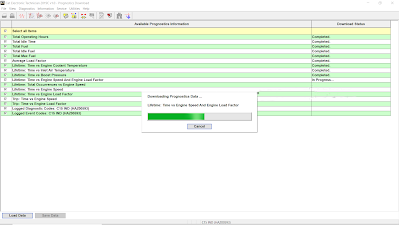

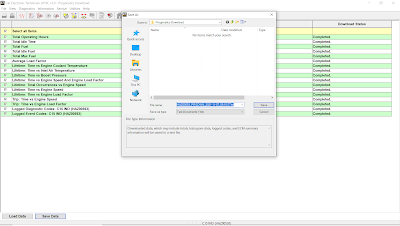
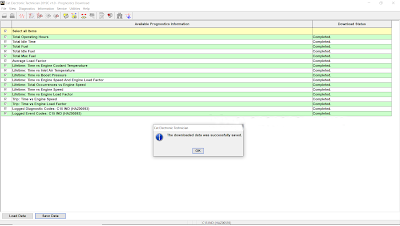
Add a comment